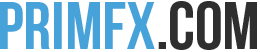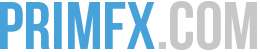Installer Windows SUR clef USB
- Accueil
- Forum
- Logiciels
- Système d'Exploitation
- Installer Windows SUR clef USB

Wistaro Le 23 juin 2016 à 13:27 (Édité le 25 janvier 2019 à 17:51)
Déjà, désolé pour mon absence sur ce forum, j'avais des partiels, des soutenances, et autres joyeuses activités 😀
Je viens demander de l'aide ici car j'ai un petit problème. Je m'explique.
Un ami m'a récemment offert un petit SSD de 64 Go, en mSATA, que j'ai pu brancher en USB grâce à un adaptateur mSATA/USB 3.
Tout va bien, ça fonctionne.
Mais j'ai voulu installer un OS dessus, histoire de dépanner (et surtout mettre un OS sur un de mes ultra-portable qui a le DD interne de mort).
J'ai donc récupéré légalement un ISO de Windows 7, avec la clef de produit. J'ai mis l'ISO sur une clef USB et avec mon pc je boot sur la clef. Je branche mon SSD en USB à ce moment là.
Mais au moment de choisir là partition où installer Windows 7, je sélectionne ma partition du SSD (branché en USB) et là bim, impossible :" Impossible d'installer Windows sur un périphérique USB ou IEEE... Blablabla...Vérifiez un truc dans le bios"..
Du coup je suis bien embêté !
Je ne souhaite pas installer Linux (ou si vraiment rien ne marche). En sachant que j'ai aussi des CD de xp. Mais je pense que ça va être la même chose...
Auriez-vous une solution ?
Merci d'avance !
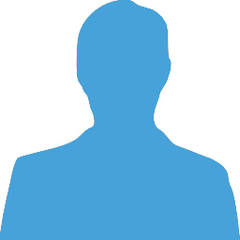
Profil introuvable Le 23 juin 2016 à 19:57 (Édité le 1 janvier 1970 à 01:00)
Bien jouer pour les OS Windows XP et Windows 7 😀 Tu as les bons, c'est OK. Windows 10 non recommandée, beurk 😖 vie privée foutu... 😖
Pour installer l'iso de Windows 7 sur une clé USB, tu auras besoin du logiciel Rufus 😉.
(Je m'adresse à toi mais aussi à ceux qui regarde ce message, c'est pour cela que j'utilise le pronom "vous")
Procède/Procédez comme ceci 😉 :
Pour installer Windows 7 nous allons utiliser une méthode simple et rapide. Nous allons avoir besoin d’une clé USB de 4 gigas minimum afin de l’utiliser comme disque de démarrage et d’un logiciel nommé Rufus.
Création de la clé USB d’installation de Windows :
Instructions USB pour Windows 7 en mode BIOS et partition MBR. (Recommandé)
VOUS ALLEZ PERDRE TOUS LES DONNÉES SUR VOTRE CLÉ USB. PENSEZ À FAIRE UNE SAUVEGARDE DE VOS FICHIERS AVANT DE FAIRE CECI.
-Téléchargez Rufus
Note : Pour les utilisateurs de Windows Vista, Windows 7, Windows 8/8.1 et Windows 10, clique-droit --> Exécuter en tant qu'administrateur
-Branchez votre clé USB et exécutez rufus-XX.exe
-Assurez-vous de voir votre clé USB dans Périphérique. Sinon sélectionnez-là.
-Dans « Type de partition et système de destination », sélectionnez : Type de partition MBR pour ordinateur BIOS ou UEFI.
-Dans Système de fichiers, sélectionnez : NTFS
-En ce qui concerne la taille d'unité d'allocation, laissez là par défaut. Choisissez le nom de volume que vous voulez.
-Dans les options de formatage, cochez tout sauf : Vérification de mauvais blocs. « Ajouter un label étendu et une icône » est facultatif.
-À l'option Créer un disque de démarrage, sélectionnez Image ISO. Ensuite cliquez sur le bouton à coté et sélectionnez le ISO du torrent.
-Cliquez sur Démarrer. Acceptez les alertes en cliquant sur OK.
-C'est tout ! Assurez-vous d'avoir sélectionnez votre clé USB dans votre BIOS avant le disque dur pour démarrer l'installation.
Merci de nous/me tenir au courant si cela fonctionne 😉 Si c'est un autre problème, il faut nous/me le dire 😉

Wistaro Le 26 juin 2016 à 15:00 (Édité le 1 janvier 1970 à 01:00)
Ça fonctionne bien pour le moment 😀
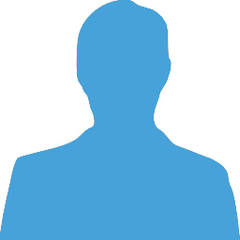
Profil introuvable Le 26 juin 2016 à 18:23 (Édité le 1 janvier 1970 à 01:00)
Je vais maintenant te/vous montre(z) comment accédez au BIOS de votre ordinateur pour démarrer sur la clé USB au lieu de démarrer sur Windows. 😉
-Une fois l'opération terminer avec Rufus, laissez votre clé USB brancher.
-Arrêter Windows normalement
-Une fois votre ordinateur éteint, rallumez-le et appuyer simultanément sur la touche F2 ou Suppr (cela dépend des ordinateurs, essayer les 2 touches)
-Si vous avez pas réussi à accédez au BIOS, appuyer rapidement sur les touches Ctrl + Alt + Suppr pour redémarrer l'ordinateur sans démarrer Windows, ensuite au démarrage, appuyez sur F2 ou Suppr.
-Si vous avez réussi à accédez au BIOS, utilisez les flèches directionnel du clavier (souris non disponible) et dirigez-vous dans l'onglet "Boot"
-Sélectionnez votre clé USB et mettez-la en 1ère position (pour démarrer sur la clé en 1er)
-Sauvegarder les modifications, appuyer sur la touche F10
-Votre ordinateur démarre normalement sur votre clé, si ce n'est pas le cas, revenez au BIOS et mettez votre clé en 1ère position dans l'onglet "Boot"
-Si vous avez réussi à démarrer sur votre clé, laissez-vous guider pour installer Windows, lisez attentivement, ne cliquez pas trop rapidement.
Merci de nous/me tenir au courant si cela fonctionne 😉 Si c'est un autre problème, il faut nous/me le dire 😉
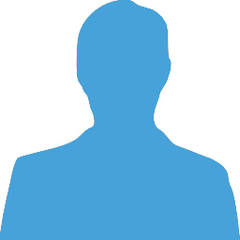
Profil introuvable Le 12 juillet 2016 à 11:41 (Édité le 12 juillet 2016 à 11:47)
Content de t'avoir aider 😄 À bientôt sur un nouveau topic ! 😉